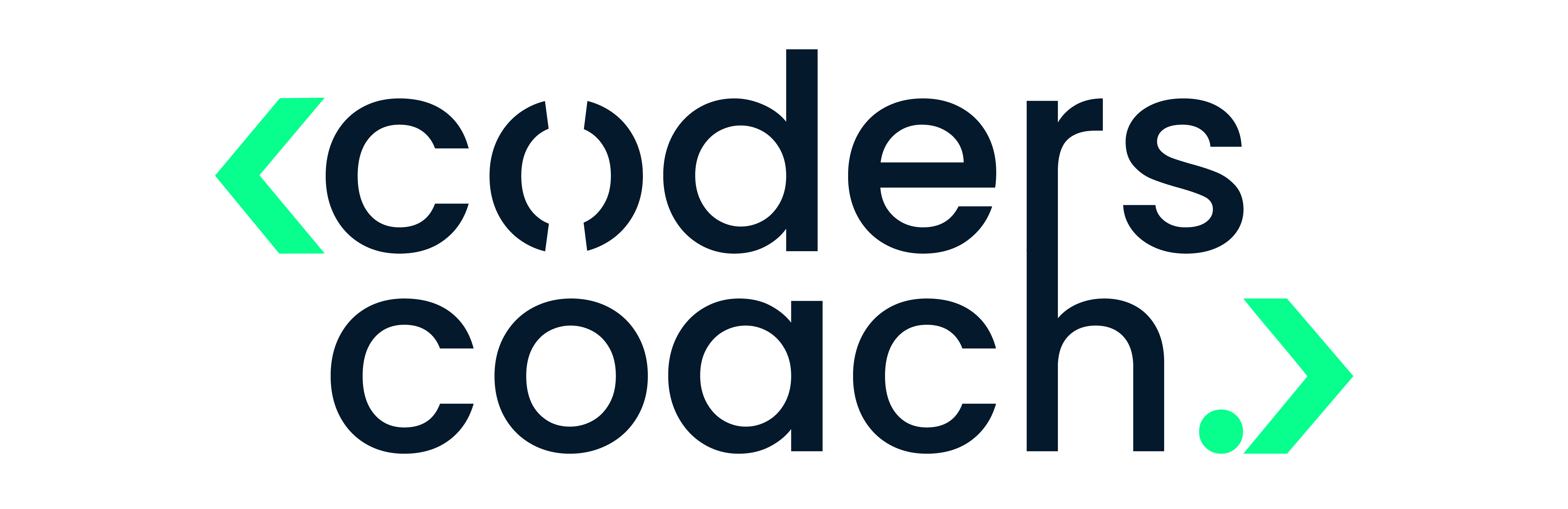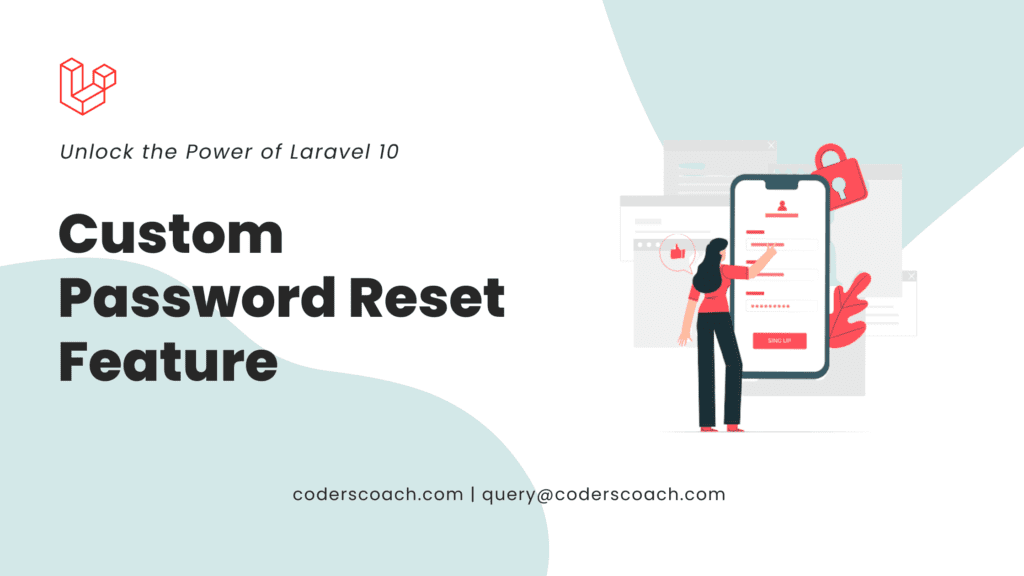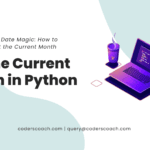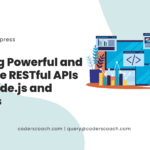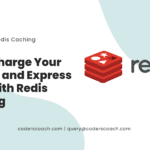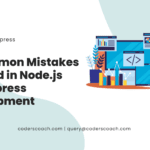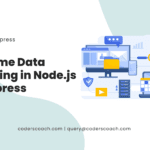In this digital age, forgetting passwords is a common occurrence. As a developer, it’s crucial to provide an efficient and user-friendly custom password reset process in your Laravel 10 application. This article will guide you through implementing a custom forgot password feature in Laravel 10, helping you create a more intuitive and secure user experience.
Prerequisites: What You Need Before Getting Started
To follow this Laravel 10 custom forgot password tutorial, you’ll need:
- Basic knowledge of PHP and Laravel.
- A Laravel 10 application set up and running.
- A text editor or IDE of your choice.
- Composer, Laravel’s dependency manager.
Step 1: Installing the Laravel UI Package
First, you’ll need to install the Laravel UI package, which provides the basic scaffolding for the authentication system. To install this package, open your terminal and navigate to your project directory. Run the following command:
composer require laravel/uiAfter the installation is complete, you can generate the scaffolding for the authentication system by executing:
php artisan ui bootstrap --authThis command will create the necessary views, routes, and controllers for the authentication system.
Step 2: Customizing the Forgot Password Email
To customize the email sent to users when they request a password reset, you’ll need to modify the ResetPasswordNotification class. Locate this file in app/Notifications/ResetPasswordNotification.php and open it in your text editor.
First, import the App\Mail\CustomResetPassword class at the top of the file:
use App\Mail\CustomResetPassword;Next, replace the toMail method with the following code:
public function toMail($notifiable)
{
return (new CustomResetPassword($this->token))
->to($notifiable->email);
}This code will ensure the CustomResetPassword class is used for sending the password reset email.
Step 3: Creating the CustomResetPassword Mail Class
Create a new file named CustomResetPassword.php in the app/Mail directory. Open the file in your text editor and add the following code:
<?php
namespace App\Mail;
use Illuminate\Bus\Queueable;
use Illuminate\Mail\Mailable;
use Illuminate\Queue\SerializesModels;
class CustomResetPassword extends Mailable
{
use Queueable, SerializesModels;
public $token;
public function __construct($token)
{
$this->token = $token;
}
public function build()
{
return $this->subject('Reset Your Password')
->view('emails.password-reset');
}
}This code sets up a new CustomResetPassword mail class that will handle sending the custom password reset email.
Step 4: Crafting the Custom Email Template
Create a new directory named emails inside the resources/views folder. Inside the emails folder, create a new file called password-reset.blade.php. This file will serve as the template for the custom password reset email. Open the file in your text editor and add your preferred HTML markup and styling.
Don’t forget to include the password reset link in the email using the following code:
<a href="{{ url('password/reset', $token) }}">Reset Password</a>
Step 5: Updating the .env File and Testing
Update your .env file with the proper email configuration settings. This ensures that emails are sent through the correct email provider.
After updating your email settings, run the following command to migrate the necessary tables to your database:
php artisan migrateNow, it’s time to test the custom forgot password feature. Launch your Laravel 10 application and navigate to the login page. Click the “Forgot Your Password?” link, enter the email address associated with your account, and submit the form.
Check your email inbox for the custom password reset email. Click the “Reset Password” link in the email, and you’ll be redirected to the password reset form on your Laravel 10 application. Enter your new password and confirm it. Submit the form to successfully update your password.
Conclusion: Enhancing User Experience with Custom Password Resets
Implementing a custom forgot password feature in Laravel 10 is a straightforward process that can significantly enhance the user experience on your application. By following this guide, you’ve learned how to:
- Install and set up the Laravel UI package for authentication scaffolding.
- Customize the password reset email by modifying the
ResetPasswordNotificationclass. - Create a
CustomResetPasswordmail class to handle sending the custom password reset email. - Design a custom email template for password resets.
- Update your
.envfile with email configuration settings and test the custom password reset feature.
With a custom password reset process in place, your Laravel 10 application is now more user-friendly and secure. This improvement can help to increase user trust, reduce frustration, and enhance the overall user experience on your website.
Additional Tips for a Smooth Password Reset Process
To further enhance your Laravel 10 custom password reset feature, consider implementing the following best practices:
1. Implement Rate Limiting
Add rate limiting to your password reset requests to prevent potential abuse or brute-force attacks. To achieve this, you can use Laravel’s built-in rate limiter in the routes/web.php file:
Route::group(['middleware' => 'throttle:3,1'], function () {
Route::post('password/email', 'Auth\ForgotPasswordController@sendResetLinkEmail')->name('password.email');
});This code limits the password reset request to three attempts per minute.
2. Enable Email Verification
To prevent unauthorized password reset attempts, enable email verification on user registration. This ensures that only users with verified email addresses can request password resets. To enable email verification, update your User model to implement the MustVerifyEmail contract:
use Illuminate\Contracts\Auth\MustVerifyEmail;
class User extends Authenticatable implements MustVerifyEmail
{
// ...
}Additionally, make sure to add the verified middleware to the routes/web.php file:
Route::group(['middleware' => ['auth', 'verified']], function () {
// Your protected routes go here
});3. Utilize Secure Tokens
Use secure, randomly-generated tokens for password reset links to minimize the risk of unauthorized access. Laravel’s default implementation already provides secure tokens. However, if you decide to create your own implementation, ensure that your tokens are sufficiently long, unique, and secure.
4. Provide Clear Instructions and Error Messages
To improve user experience, make sure your password reset process includes clear instructions and helpful error messages. Inform users about the password requirements (length, characters, etc.) and guide them through the reset process. If an error occurs, display a clear, informative message to help the user understand and resolve the issue.
5. Optimize for Mobile Devices
Ensure that your password reset forms and emails are mobile-friendly. A significant number of users access websites and check emails on their mobile devices, so it’s crucial to provide a seamless experience across all platforms.
By implementing these best practices, you’ll create a more secure and user-friendly password reset process in your Laravel 10 application. As a result, you’ll improve user satisfaction, trust, and retention on your website.